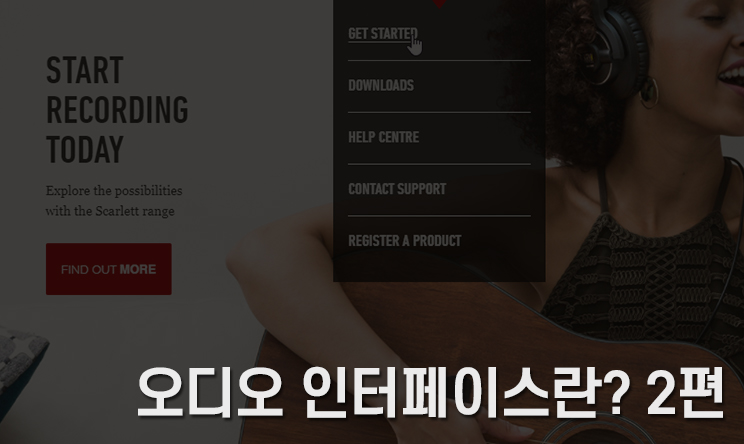
번 편에서는 오디오 인터페이스의 개요 및 오디오 인터페이스를 사용하기 앞서 기초적인 지식과 사용방법에 대해 알아보았는데요. 이번편은 조금 더 심화된 오디오 인터페이스 사용법 및 오디오 인터페이스를 사용하게 되면서 발견되는 문제점과 그러한 문제를 해결하기에 필요한 배경지식을 알아보는 시간을 가지도록 하겠습니다.
제품등록은 어떻게 하나요? [ex)focusrite Scarlett]
각 오디오 인터페이스 제조사의 홈페이지에 들어가시면 오디오 인터페이스의 드라이버 및 제품등록이 가능한 페이지가 있습니다. 먼저 제품등록을 하려면 구매하신 오디오 인터페이스의 제조사의 홈페이지에 접속을 해야겠죠? 저는 Focusrite의 Scarlett을 예를 들며 진행을 해보려고 하기 때문에 Focusrite의 홈페이지에 접속을 하겠습니다.
구글에 제조사를 검색하시면 쉽게 홈페이지를 찾을 수 있습니다.
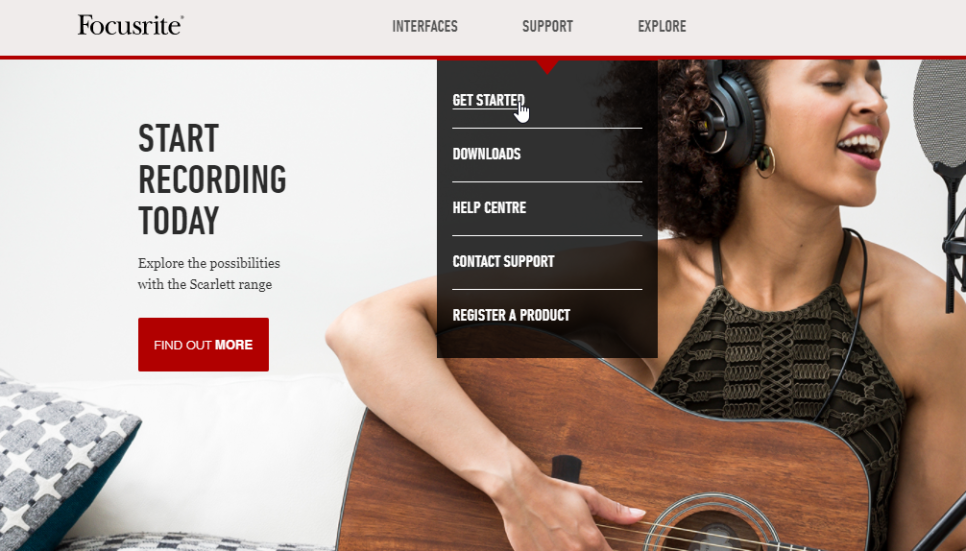
Support탭에 Get stated 클릭!
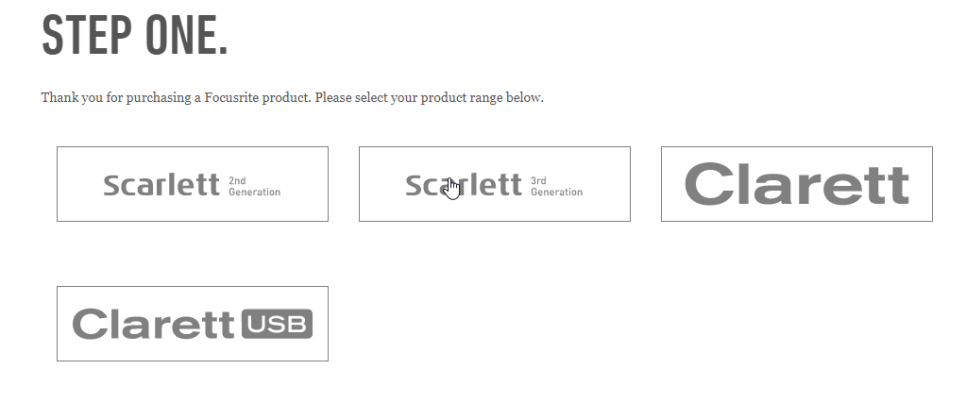
들어가시면 쉽게 등록할 수 있도록 스텝으로 구분되어 있습니다. 여기서 가지고 계신 오디오 인터페이스의 제품군을 선택해주세요.
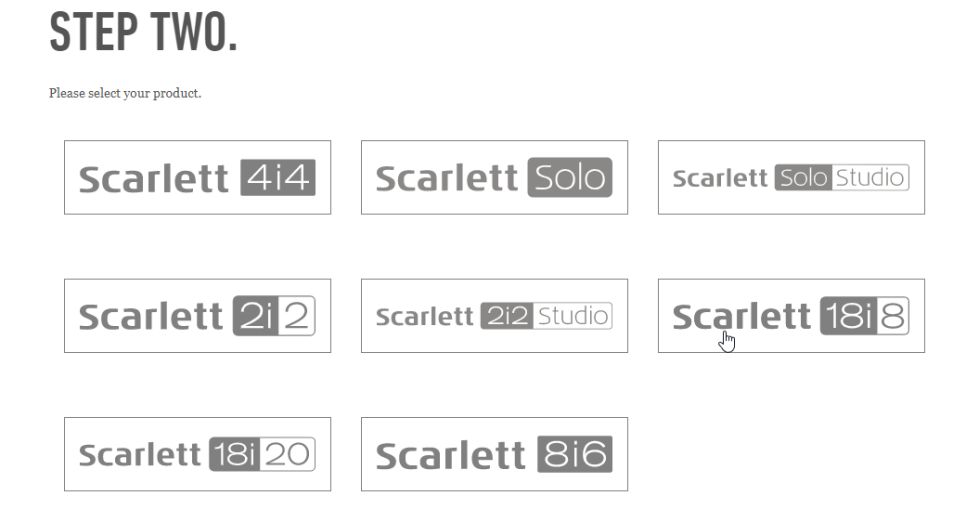
스텝 two에서 상세 기종을 선택합니다.
제품을 고르셨다면 이제부터 시작입니다. 한국어가 어느정도 지원되어 굉장히 편안하게 진행 가능합니다.
드라이버를 설치하지 않으신 분은 먼저 드라이버부터 설치하시는 것을 권장 드립니다. 드라이버 설치법은 오디오 인터페이스편 1부에 자세히 설명되어 있으니 아래 링크 참조 부탁드립니다.
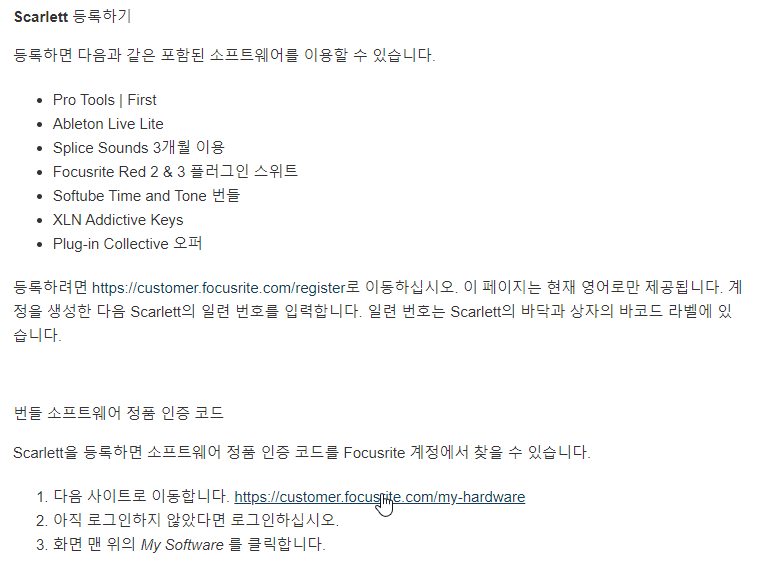
드라이버를 설치하셨다면 제품등록 링크를 클릭하셔서 제품등록 페이지로 이동합니다.
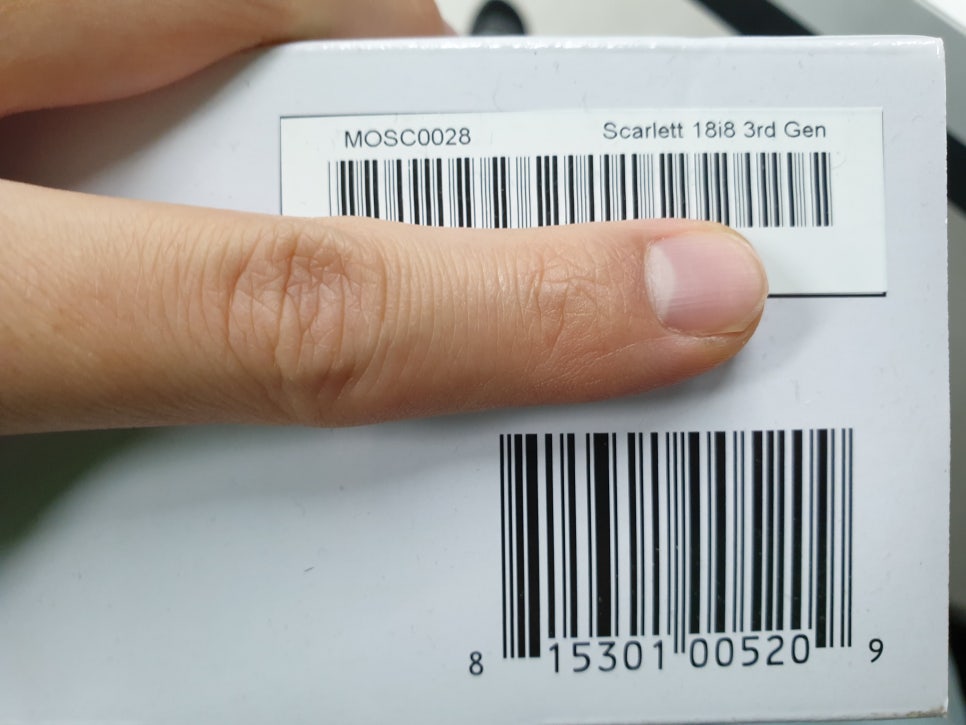
박스에 적힌 시리얼(제가 손가락으로 가린 부분)을 입력하면 제품등록이 완성됩니다.
제품등록이 완료되면 내 계정 Software download 탭에 들어가서 Ampify Studio, ableton 등 소프트웨어 및 플러그인들을 다운 받을 수 있습니다.
“Tip”
중고 거래를 할 경우 판매자분께서는 더미 이메일(지메일 등에 중고 거래를 위한 새로운 이 메일 어드레스) 주소를 하나 생성하신 뒤, 포커스라이트 홈페이지에 접속 로그인하여, 새로만든 이메일 주소로 포커스 라이트 이메일 계정을 바꿔 주시고, 제품과 새로운 이 메일(즉, 포커스라이트 계정)을 구매자님에게 넘겨주시면 됩니다.
포커스라이트 홈페이지에서 로그인 하신 뒤 가운데 계정 페이지로 들어간 뒤
My Account탭에서 My Details – Edit my details에 들어가신 뒤 이메일 주소와 패스워드를 변경하시면 완료 입니다.
오디오 인터페이스 입, 출력 체크하는법
오디오 인터페이스 정품등록을 하셨다면 기기를 연결하고 소리가 입력이 되는지 혹은 소리가 출력이 되는지 확인해 봐야겠죠? Input에 마이크, Output에 스피커를 연결하시고(주의 : PC에 연결 되어있는 스피커는 오디오 인터페이스가 구동되는 동안에는 사용이 불가합니다.) 제어판 – 소리에서 재생과 녹음을 오디오 인터페이스 장치로 기본설정을 잡아줍니다.
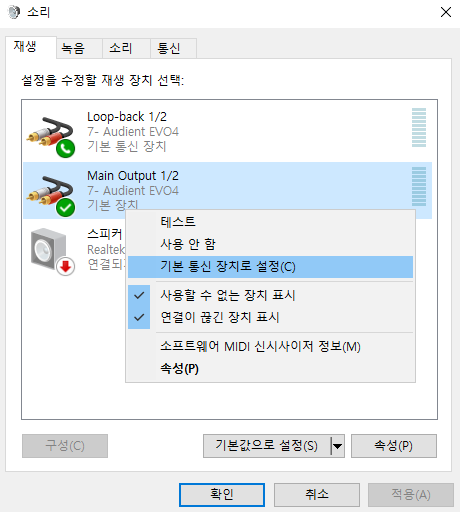
그 후 샘플레이트를 일치시켜야 오디오가 재생되거나 녹음되면서 샘플레이트로 인해 발생하는 문제점을 미리 회피할 수 있는데요. 저는 유투브의 표준 샘플레이트인 48KHz로 모든 in/out단, DAW 및 오디오 인터페이스의 샘플레이트를 일치시켜 줍니다.
포커스라이트 제품은 포커스 컨트롤에서 주파수를 설정하면 윈도우 주파수도 그 설정한 주파수 하나뿐이 안보이는데요. 에러를 줄이기 위한 대책으로 보입니다. 대부분 그렇지 않은 오디오 인터페이스도 자체 컨트롤 패널에서 주파수를 변경하게 되면, 윈도우 주파수도 자동변경되는데 가능한 한번 재부팅을 하시면 좋습니다만, 재부팅을 하지 않더라도, 주파수를 변경하게 되면 아래와 같이
‘오디오 인터페이스 컨트롤 패널에서 지정한 주파수’
‘윈도우 제어판 -> 하드웨어 및 소리 -> 소리의 주파수’
를 일치시켜주어야 합니다. 그렇지 않으면 큐베이스나 에이블톤 같은 DAW에서 소리는 잘 나오는데 윈도우 사운드 소리가 안나올 수 있습니다.
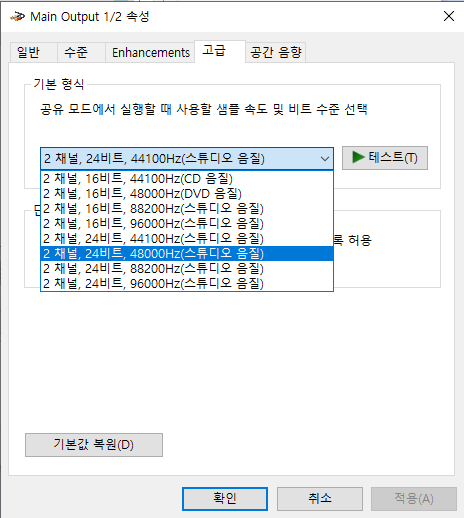
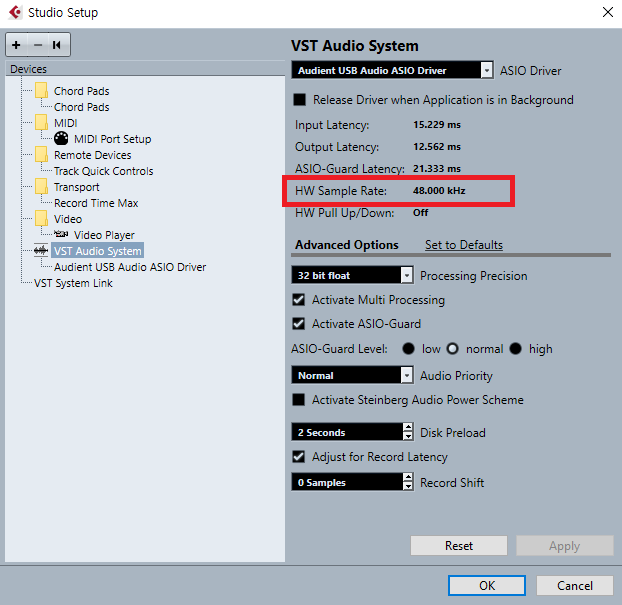
그 후, 여러 환경에서 음원을 재생해가며, 헤드폰 및 스피커에 제대로 재생이 되는지 확인하여 주고, 마이크로 수음 되는 음원을 Direct monitor를 통해 음원이 정상적으로 수음이 되는지 확인하시면 됩니다.

녹음 프로그램에 들어가지 않아도 오디오 인터페이스의 다이렉트 모니터(DIRECT MONITOR) 버튼 등을 눌러주시면 마이크 소리가 나옵니다. 여기서 마이크 소리가 반드시 나와야 나중에 프로그램에서도 제대로 동작하게 됩니다. 나중에 설명을 드리겠지만 녹음 프로그램에서는 `다이렉트 모니터`버튼을 꺼주는게 좋습니다.
오디오 인터페이스의 AISO드라이버가 뭔가요? 이걸 왜 써야되는거죠?
오디오 인터페이스의 핵심은 윈도우 환경에서 ASIO 드라이버 지원입니다. ASIO 드라이버를 지원하지 않는 오디오 인터페이스는 진정한 오디오 인터페이스가 아니라고 보시면 됩니다. ASIO는 독일에 있는 스테인버그( http://www.steinberg.net )사에서 만들어낸 공개 오디오 드라이버 입니다. ASIO란 “Audio Streaming Input Output”의 약자입니다. 즉, 오디오 스트리밍 데이터를 입, 출력하는 드라이버라는 뜻 입니다.
여기서 중요한 것은 “단지 입출력”을 한다는 것입니다. 무슨 이펙터(효과)나 연산을 하는 기능은 아니라는 것이지요.
“그러면 ASIO 드라이버를 왜 사용할까?”
그런데 단지 이렇게 입출력을 하는 드라이버를 왜 사용할까요? 사운드 카드(오디오 인터페이스)와 지연 시간 없는 빠른 입출력이 필요하였기 때문입니다. ASIO 드라이버는 보통 큐베이스, 에이블톤 라이브, FL 스튜디오, 케이크워크, 프로툴처럼 DAW(디지털 오디오 워크스테이션) 프로그램에서 사용하는데 이런 프로그램들은 음악을 만드는 프로그램입니다.

큐베이스도 스테인버그사에서 만들었는데요, 만들면서 보니까 컴퓨터에서 사운드 카드(오디오 인터페이스)를 이용하는데 엄청난 제약이 있음을 알게 되었습니다.
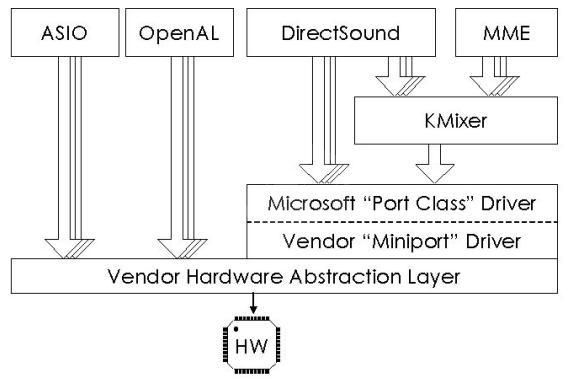
지금은 아니지만 당시 윈도우 3.1, 윈도우 ME, 윈도우 XP 등의 시절이었는데 당시 윈도우 드라이버들은 하드웨어를 직접 엑세스하지 않고, 윈도우 내부 파일들을 거쳐서 들어가다 보니까 불안정하기도 하고 엄청난 지연 시간이 발생하였습니다. 그러다 보니 녹음을 하거나 재생을 할 때 ‘지연'(이것을 Latency, 지연 시간이라고 표현합니다.)이 발생하면 정말 많은 문제가 일어납니다.
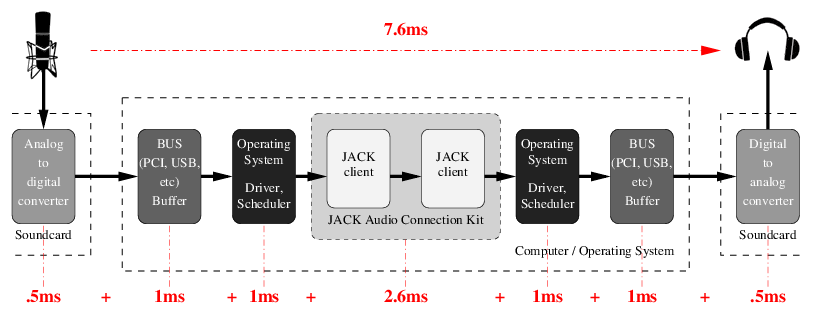
자동차 경주나 이런 걸 보면 0.01초 차이도 큰 차이가 발생하지요? 그래서 ms(밀리세컨드, 1000분의 1초) 단위로 표기를 하는데 보통 윈도우를 거치게 되면 약 100ms (0.1초) 정도의 지연이 발생하게 됩니다. 그래서 실시간으로 녹음을 하거나 실시간으로 소프트웨어 악기를 연주하거나 할 때 편차가 많이 발생하게 되는 것입니다.
예를 들어 기타를 짜쟝 쳤는데 0.1초 있다가 소리가 나온다면 어떻게 되겠습니까?
그래서 스테인버그에서 사운드카드(오디오 인터페이스)를 직접적으로 엑세스하는 드라이버인 ASIO를 만든 것입니다.
ASIO 드라이버의 장점은?
이 글에서도 설명 드렸듯이 ASIO 드라이버의 사장 큰 장점은 상당히 낮은 레이턴시입니다. 96kHz 이상의 샘플 레이트라도 10ms 이하, 그리고 최적화된 빠른 시스템에서는 4ms 이하의 낮은 수치를 실현할 수 있습니다. 게다가 스테인버그사에서는 착하게도 이 ASIO를 아예 공개 소프트웨어로 풀어버렸습니다. 그래서 경쟁 회사라고 할 수 있었던 많은 회사들에서 ASIO를 가져다 사용하게 되면서 일종의 컴퓨터 음악에서의 표준으로 자리 잡았지요. 또한 윈도우 파일들을 거치지 않기 때문에, 윈도우 각종 오류로 인한 사운드 스탑 현상에서 해방이 됩니다.
ASIO는 어떻게 사용하나요?
ASIO는 별다른 사용 방법은 없고 드라이버 모드를 ASIO로 지정해주시면 됩니다. 가장 많이 사용하는 큐베이스를 예로 들어 설명 드리겠습니다. 큐베이스를 실행하여 Device -> Device Setup -> VST Audio System에서 사용하시는 오디오 카드의 ASIO 드라이버를 선택해줍니다.
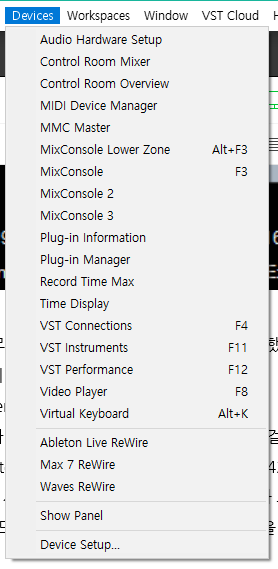
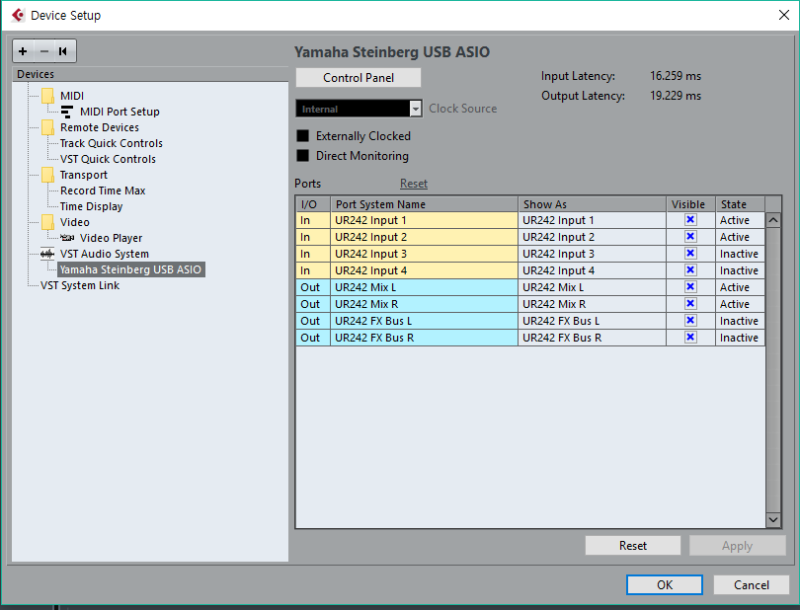
잘못 알려진 사실 중에 하로 ASIO 드라이버를 사용하면 소리가 좋아진다는 것입니다. 이것은 예전에는 어느 정도 맞는 말이었습니다. 윈도우의 내부 파일들이 사운드 데이터를 누락하거나 믹싱 과정에서 6데시벨 정도의 손실을 유발했거든요. 또 드라이버가 불안정해서 음질에 손해를 보는 경우가 있었습니다.
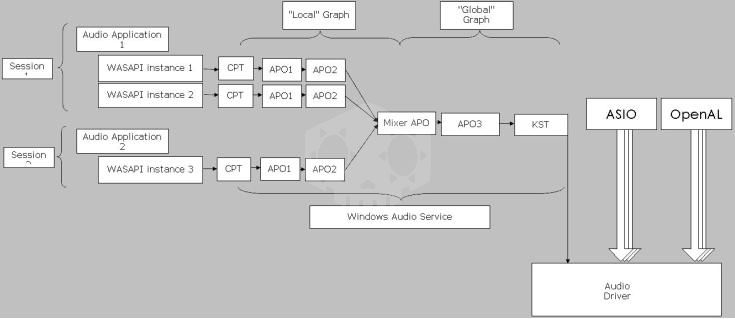
실제로 윈도우 사운드가 어느 정도 안정되기 시작한 때가 윈도우 10 정도부터이니, 그전에는 계속 이런 문제가 있었다고 봐야죠. 그 때 불신이 지금도 이어져 마이크로소프트에서 윈도우 XP SP2이후에 WDM/KS 드라이버와 윈도우 7으로 오면서 WASAPI 같은 드라이버를 만들었지만 여전히 ASIO 대용으로 잠시 사용하는 정도이지 ASIO를 대체하지는 못하였습니다.
USB 포트가 고장인 것 같아요 ㅠㅠ
제가 처음 오디오 인터페이스를 구매하였을 때는 USB포트가 B타입의 포트로 오디오 인터페이스에 연결되게 되어있었는데요. 컴퓨터 쪽은 USB A이죠. 최신형인 3.0을 지원하는 C타입의 포트가 새로 나오면서 많은 오디오 인터페이스의 USB포트가 C타입으로 바뀌었습니다. C타입은 USB포트가 B타입보다 작아 오디오 인터페이스의 소형화에 유리하며, 휴대폰 및 다양한 기기에서 많이 사용되어 전용케이블이 아니더라도 쉽게 연결할 수 있는 장점이 있습니다. 또한 USB C는 잭은 작지만 USB A나 B에 비해서 전류 전송도 큽니다. (USB A, B는 500mA, USB C는 750mA 이상)
하지만 단점으로는 C타입은 B타입보다 외부 충격에 의해 빠지기 상대적으로 쉽고, 단자가 연약하기 때문에 조금 더 조심스럽게 다뤄주어야 합니다. (장비를 소중히 합시다.)

이러한 이유 때문에 오디오 인터페이스를 밖에서 사용하게 되더라도 꼭 움직이지 않고 진동이 적은 환경에서 사용하여 주시고 설치 시 벽에 붙여서 설치하거나 하지 마시고 여유공간을 충분히 남겨 주시면 소중한 오디오 인터페이스를 더욱 더 고장없이 오랫동안 사용 가능합니다.
또한 오디오 인터페이스는 높은 수준의 입출력, 콘덴서 마이크 지원 등으로 비교적 많은 전류를 필요로 합니다. 그래서 반드시 컴퓨터에 직접 꽂아주시고, 부득이 허브를 사용하여야 한다면 유전원 허브에 연결하셔야 합니다. 가능한 허브 자체에 연결하면 중간에 버퍼링이 걸려 레이턴시에 좋지 않으므로 허브 자체에 연결하지 않는 것이 좋습니다.
오디오 인터페이스를 사용하여 녹음하는데 레이턴시가 너무 심해요.
먼저 위에 설명한 ASIO 드라이버로 DAW를 설정하셨는지 보시기 바랍니다. 새로운 오디오 인터페이스를 구매하셔서, ASIO로 설정하지 않고 전에 사용하던데로 계속 MME나 DirectSound 등으로 사용하시는 경우가 있는데 이는 9단 변속기가 내장된 자동차를 구입하였는데 수동으로 1단으로만 다니는 것과 비슷합니다.
반드시 ASIO 드라이버로 설정하셔야 된다는 점을 강조하고 또 강조하구요.
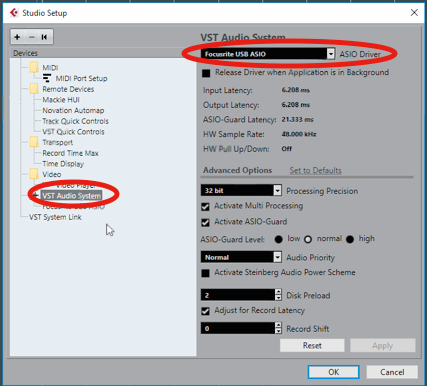
그런데 ASIO로 설정하였는데도 레이턴시가 느껴진다? 그러면 버퍼 사이즈를 소리가 깨지지 않는 범위이내에서 최저로 잡아볼 필요가 있습니다. 레이턴시란, 실제 소스의 소리를 모니터링 하기 위한 소리가 지연되어 출력되는 것을 의미합니다. 쉬운 예로 마이크 낸 소리가 0.5초쯤 뒤에 나온다고 생각하시면 되는데요. 이것은 마이크를 통해 입력된 소리가 오디오 인터페이스와 컴퓨터를 통해 처리되며 지연되는 시간입니다.

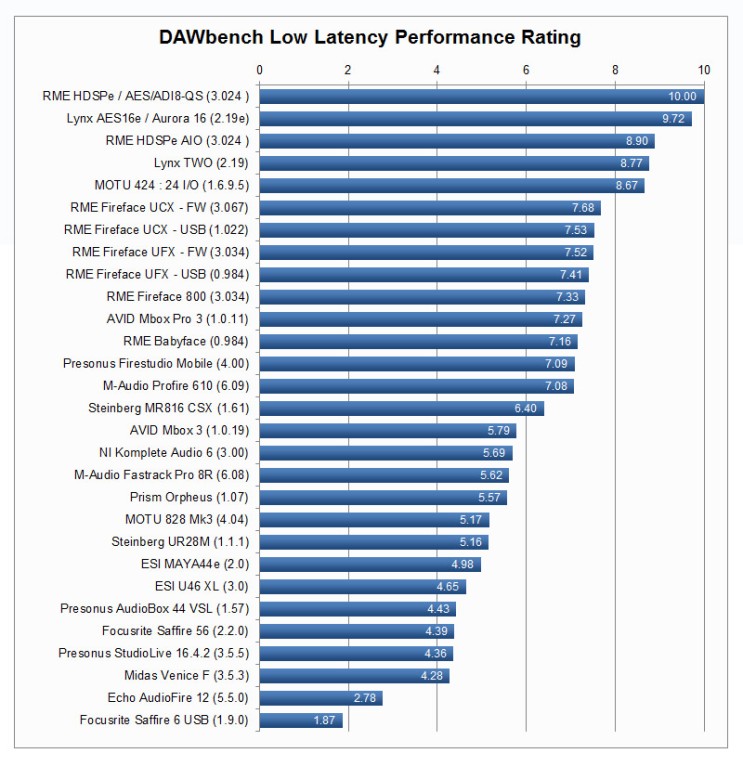
따라서 컴퓨터 CPU의 성능과 오디오 인터페이스 및 드라이버의 성능에 따라 레이턴시가 좌우된다고 할 수 있습니다. 보통 사람은 20ms 정도 차이가 나기 시작하면 레이턴시를 인지하게 되는데(민감한 분들은 10ms 정도도 인지를 한다고 합니다.) 사실 10ms 정도면 100분의 1시간인데요. 굉장히 짧은 시간이지만 그보다 조금 긴 14ms정도면 충분히 느끼실 수 있습니다.
따라서 이 레이턴시를 조절하기 위한 장치로는 버퍼 사이즈 라는 것을 설정 가능한데요. 버퍼사이즈를 키우면 CPU과부하가 적어지지만 레이턴시가 늘어나고, 반대로 버퍼 사이즈를 줄이면 CPU과부하가 많이 걸리게 되어 노이즈가 발생하거나 녹음이 끊기는 현상이 발생하여 녹음소스에 노이즈 생기거나 올바르게 녹음되지 않게 되니 적절히 조절하여 사용하여야 합니다.
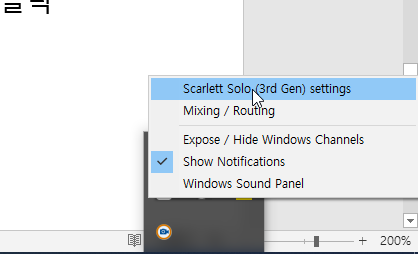
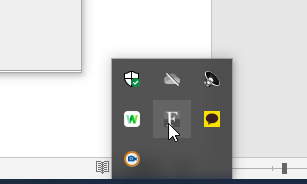
버퍼사이즈를 조절하는 방법은 스칼렛을 예를 들자면 포커스라이트 컨트롤을 오른쪽 클릭 스칼렛XX 셋팅 클릭 후 사용하시면서 알맞은 버퍼사이즈를 선택하시면 됩니다.
마이크를 6.35mm 단자에 연결했더니 소리가 너무 작아요
마이크는 반드시 아래와 같은 XLR-XLR 케이블로 연결되어야 합니다. 오래된 책에 보면 콘덴서 마이크는 XLR, 다이내믹 마이크는 6.35mm에 연결하라는 말이 있는 경우도 있습니다.

어쨌든 오디오 인터페이스가 아래처럼 COMBO로 되어 있는 경우는 XLR만 마이크 입력이고, 6.35mm는 라인 입력이나 일렉기타 등을 입력받는 고임피던스 입력 단자(Hi-z)입니다. 마이크는 보통 600옴 이하의 저 임피던스(Low-z)이기 때문에 다이내믹 마이크를 6.35mm 단자에 연결하면 레벨이 매우 낮고, 레벨을 억지로 올려도 노이즈가 많이 나옵니다.
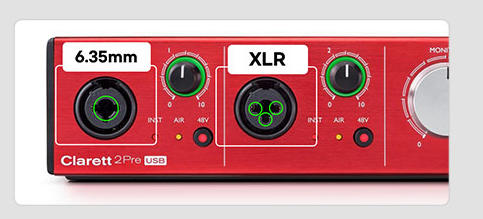
[콘덴서 마이크는 팬텀파워 On]
콘덴서 마이크는 팬텀파워를 On 하셔야 하며, 인터페이스마다 버튼이나 스위치 등으로 전면 또는 측면 후면 등에 위치하고 있습니다. 팬텀파워는 12V-48V를 의미하지만 대부분의 마이크들이 48V에서 동작하기 때문에 48V로 표기되어 있습니다.

간혹 다이내믹 마이크에 팬텀 파워를 넣으면 어떻게 되느냐고 물어보시는 분들이 있는데, 48V는 높은 볼트이지만, 전류가 10mA 이내라서 다이내믹 마이크가 망가지지는 않습니다. 다만, 노이즈가 많이 탈 수 있으므로 다이내믹 마이크는 팬텀 파워를 켜주지 말아야 합니다. 단, `sE 다이너마이트 DM1`과 같은 마이크 부스터를 사용한다면 팬텀 파워는 On을 하시면 됩니다.

팬텀 버튼을 끄지 않고 오디오 인터페이스를 종료해 버렸어요 기기에 이상 없나요?
가끔 48 팬텀 전원을 해제하지 않고 컴퓨터를 꺼서, 당황하신 경우 있으신가요? 하지만 걱정하지 않으셔도 됩니다. 이전에 언급한 대로 팬텀파워의 경우 전압은 48V로 높지만 전류가 10mA이내라서 마이크가 망가지거나 하지 않습니다. 오히려 팬텀 버튼을 너무 자주 사용하시면 버튼이 망가거나 기기가 팬텀 On/Off를 반복하면서 오디오 인터페이스에 문제가 생기거나, 회로가 나가버리는 일도 생기는 경우가 있으나, 하니 콘덴서 마이크를 고정으로 사용하신다면 48전원을 오디오 인터페이스를 다시 켜실 때도 계속 활성화된 상태로 사용하셔도 됩니다. 포커스라이트 스칼렛 제품 등은 이러한 기능을 지원합니다.
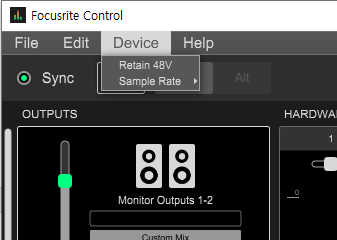
바로 Retain48이라는 기능인데요 포커스라이트에서는 팬텀파워가 오디오 인터페이스를 재작동 시키더라도 계속 유지될 수 있도록 하는 Retain 48 이라는 기능을 드라이버 믹서에 탑재하고 있습니다. (다이내믹 마이크는 튼튼하기 때문에 48V 팬텀을 잘못해서 켜더라도 상관이 없지만, 혹시 리본마이크를 사용하시는 분께서는 리본마이크가 손상될 수 있으니 사용하지 마세요!!)
오디오 인터페이스를 전원버튼을 끄지 않고 컴퓨터를 종료했어요. 그래도 괜찮은가요?
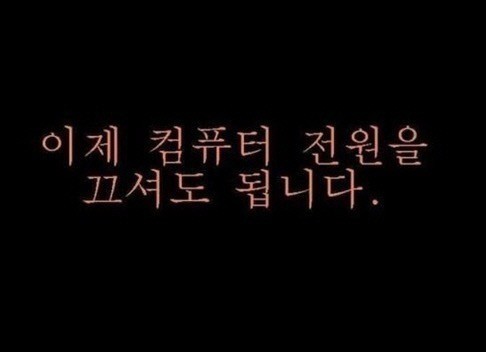
오디오 인터페이스의 경우 상급기기는 전원 공급장치를 따로 있고, Focusrite Solo의 경우같이 usb C타입을 전원으로 쓰는 모델은 5v정도의 낮은 전압을 사용하기 때문에 괜찮습니다.
오디오 인터페이스에는 문제가 없으나, 스피커에 오디오 인터페이스의 전원이 켜지고 꺼지는 가운데 전달되는 팝핑 노이즈가 스피커에서 출력될 수 있습니다. (스피커에서 나는 퍽 하는 소리가 팝핑 노이즈입니다.)

이 경우 스피커 회로도 안에 이러한 노이즈에 대항하기 위한 안전회로 설계가 되어있지만, 아주 적은 확률로 트위터 고장으로 이어지는 경우가 있기 때문에 스피커를 꼭 끄신 후에 오디오 인터페이스나 컴퓨터를 종료해주시기 바랍니다.
마이크 녹음할 때 소리가 왼쪽 또는 오른쪽에서만 나와요
마이크로 녹음을 하는데 소리가 왼쪽 혹은 오른쪽만 나오는 경우가 생깁니다. 이런 경우는 모노, 스테레오 설정을 하지 않으셔서 생기는 현상입니다. 우선 모노와 스테레오가 어떤 개념인지 알아볼까요?
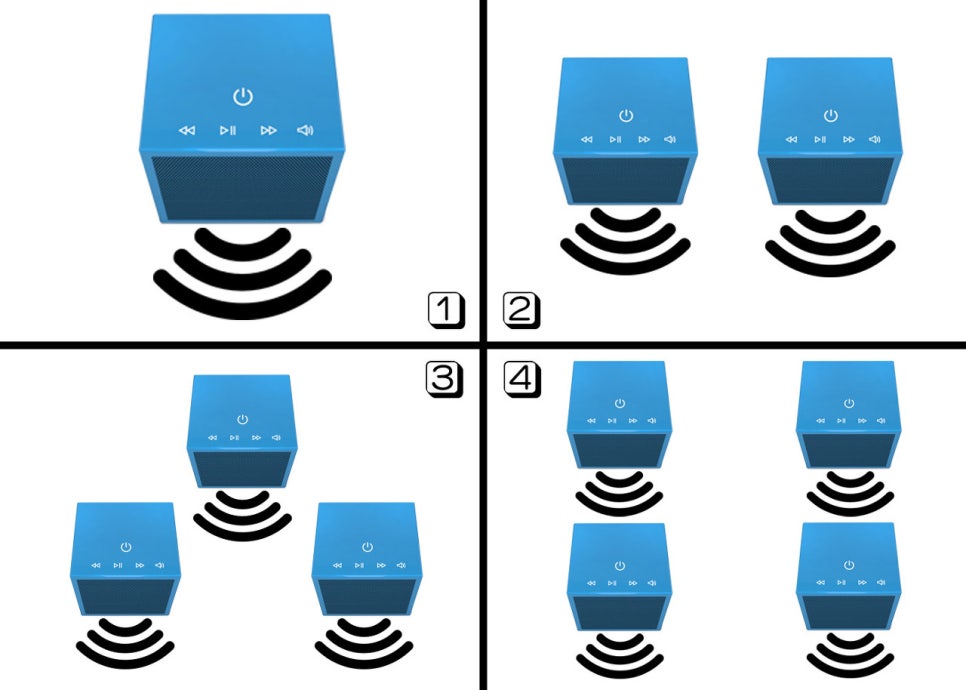
모노는 음원이 1개인 경우로 좌우 스피커는 물론 스피커 개수에 관계없이 동일한 소리가 재생됩니다.
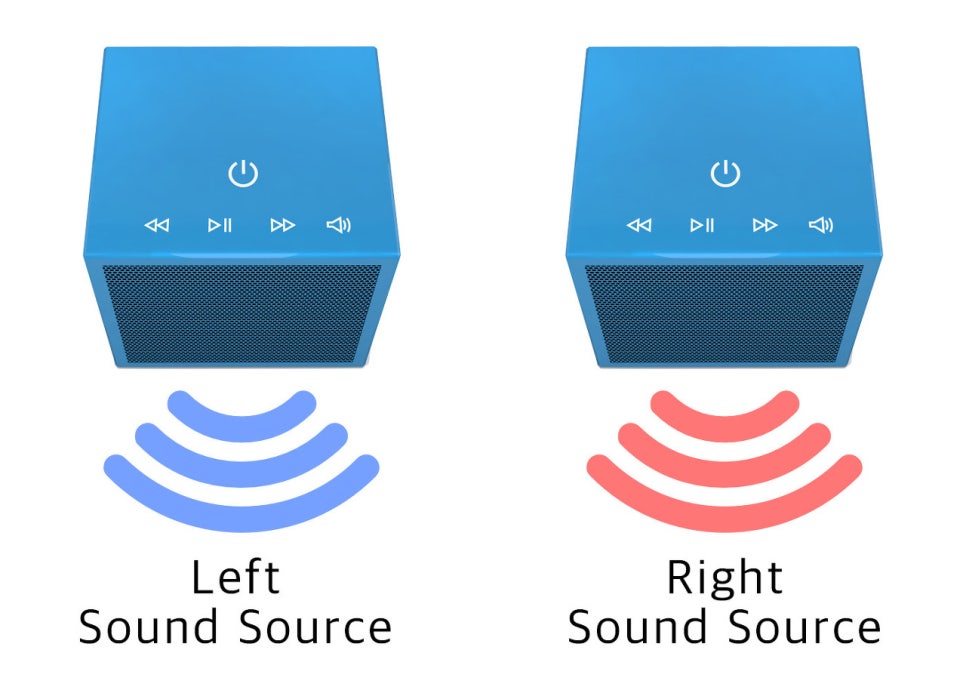
스테레오는 음원이 2개이고 이를 위해서는 2개의 스피커가 있어야 하며 양쪽 스피커가 약간씩 다른 소리가 출력되어야 합니다. 스테레오 양쪽 음원의 차이로 원근감, 위치 등을 나타내어 현장에서 듣는 것 같은 느낌을 제공합니다. 소리에 위치를 주어 공간감과 풍부한 소리를 제공합니다. 따라서 모노 트랙에서는 1개의 트랙이 스테레오 트랙에서는 2개의 트랙이 사용되는데요
스테레오레는 1번과 2번 인풋채널이 각각 좌, 우를 담당하며 소스를 받아들이고 모노는 한 개의 인풋채널만이 담당하는 것을 볼 수 있습니다. (좌우 같은 소리가 나게 됩니다.) 저희가 녹음하려는 소스는 마이크 소스이고 마이크 소스는 보통 모노로 취급합니다. (마이크는 보통 개당 1개의 트랙만 녹음이 가능하고, 성대는 한사람에 하나씩 있으니까요) 따라서 마이크로 수음을 받으실 때는 모노로 설정해야 됩니다.
먼저 오디오 인터페이스 라우팅 믹서에서 입력채널을 모노로 설정합니다.
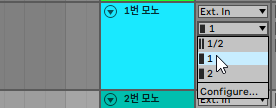
DAW 사용시에도 인풋소스를 모노 채널로 선택합니다. OBS등 스트리밍 소프트웨어를 사용하실 때도
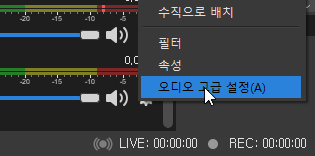
오디오 고급설정에 가셔서 모노사용에 체크하여 줍니다.
거의 모든 DAW가 녹음 트랙을 만들 때 스테레오로 만드느냐 모노로 만드느냐를 결정할 수 있고 이미 만들어진 트랙도 스테레오 -> 모노로 바꿀 수 있습니다.
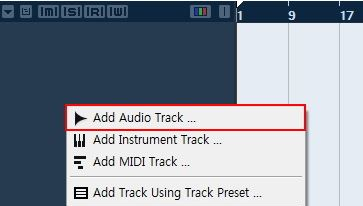
가장 많이 사용하는 큐베이스의 경우 Add Audio Track 클릭하신 후

모노 채널로 설정하신 후 Add Track을 클릭합니다.
트랙 설정에서 Stereo In – Left로 잡아줍니다. (Mono의 기본설정은 left입니다.)
오디오 인터페이스에 건반소리를 넣고싶은데 어떻게 연결해야되나요?
디지털 피아노에 USB 단자가 있으나 USB혹은 MIDI단자는 작동신호만을 전송하므로, 오디오신호를 전송하는 XLR, 6.35mm단자로 연결해야 합니다. USB나 MIDI로는 건반의 오디오 신호를 전송하지 못하기 때문입니다. USB와 MIDI 신호는 건반의 작동신호만을 전달할 뿐 오디오 소스를 전송할 수 없습니다.
(건반의 작동신호(MIDI소스)와 오디오 신호의 차이점) 따라서 건반자체의 오디오 소스를 전송하고 싶으시면 건반이 스탠드 얼론으로 구동가능 하며 오디오 아웃풋 단자(XLR or 6.35mm)가 지원되는 건반, (ex)마스터건반X)을 사용하셔서 오디오 인터페이스 인풋채널에 연결하시면 됩니다.
(Nord Stage3 등의 건반을 오디오 케이블로 연결합니다.) 먼저 MIDI 단자를 살펴보겠습니다. MIDI(Musical Instruments Digital Interface)는 RS232C 방식의 시리얼 포트를 개조하여 만들어낸 것으로써, 최근에는 잘 사용하지 않게 되는데, 이유는 USB로 신호 전송을 하기 때문입니다.

미디 단자는 이렇게 생겼구요. USB가 보편화 되기 까지는 오디오 인터페이스 등에 미디 단자가 대부분 있었습니다. 하지만 요즘은 상급의 오디오 인터페이스에나 내장되어 있죠. 하지만 요즘 나오는 디지털 피아노나 마스터 건반, 신디사이저 등은 MIDI 단자를 내장하지 않고 USB 단자만들 내장하고 있는데요. 이 USB 단자로 MIDI 신호를 주고받기 때문입니다.

만약 사용하시는 디지털 피아노가 구형이라서 MIDI 단자뿐이 없는 경우는 USB 미디 인터페이스를 사용하여 연결하시면 됩니다. 이 때 연결은 미디 인 <-> 미디 아웃 미디 아웃 <-> 미디 인 으로 엇갈리게 연결해주시면 됩니다

중요한 점은 MIDI도 마찬가지이고, USB도 마찬가지이고 오디오 신호는 전송을 하지 못한다는 점입니다. 건반의 작동정보와 악기 정보 등만 송수신을 합니다. 즉, 디지털 피아노에서 연주를 하면 그 파형 데이터가 들어가는 것이 아니라, `피아노로 C음을 100의 세기로 입력하였습니다.’라는 MIDI신호만 입력됩니다. DAW를 통하여 VSTI플러그인을 걸어주지 않는 이상, 유튜브 등 인터넷 방송에서도 사용할 수 없게 됩니다.
(USB, MIDI 신호로 전송한 신호의 예시)
그럼 건반의 소리를 직접적으로 입력하고 싶으시다면 건반의 Output에 연결 – 오디오 인터페이스의 Input단에 연결 해주시면 됩니다.
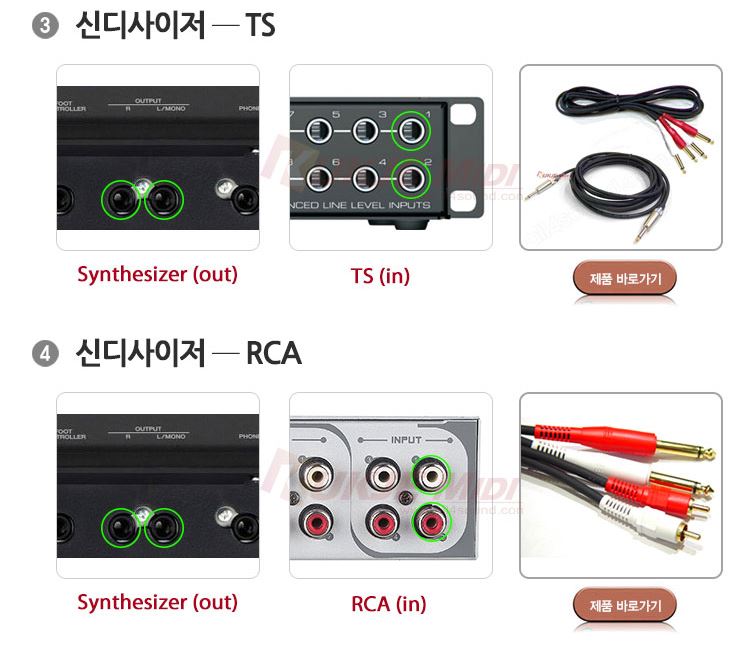
모노로만 연결하여 사용할 수도 있으나 건반소리는 보통 스테레오로 나오는 것이 더 좋기 때문에 케이블을 좌, 우 채널 두개를 사용하셔서 스테레오로 연결하시는 것을 추천 드립니다.
오디오 인터페이스에 헤드폰을 연결했는데 소리가 너무 작아요.고가의 헤드폰인데 마음이 아픕니다.
오디오는 외부 전류에 방해받기 쉬운 특성을 가지고 있습니다. 예를 들어, 보통 신호에는 노이즈 라고하는 잡음이 섞이는 경우가 대표적인데요, 이런 현상을 방지함과 강한 파워로 구동을 시키기 위해서 높은 저항값(임피던스)를 가지고 있습니다. (노이즈에 저항하기위에 저항을 높인다고 생각하시면 빠르게 이해 가능합니다.)
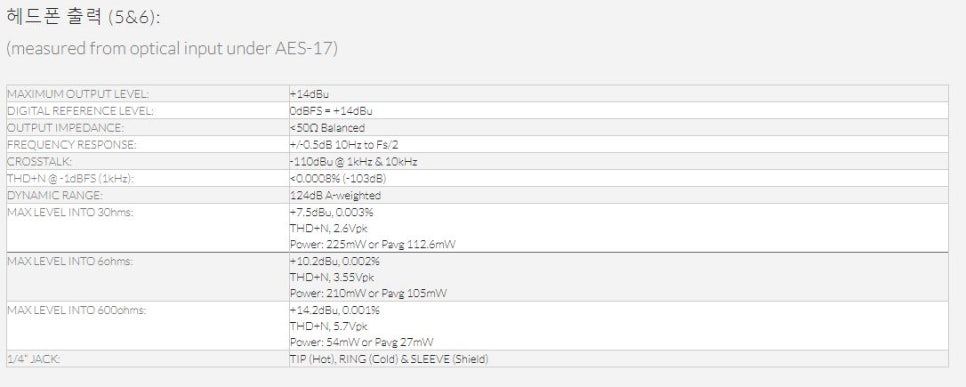
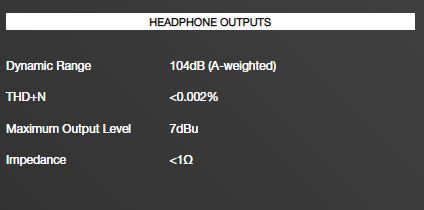
위 : ID44의 스펙차트 아래 : Scarlett Solo의 스펙차트
따라서 저항이 높은 고가의 헤드폰을 오디오 인터페이스에서 구동하기 위해서는 높은 출력의 헤드폰 앰프를 가진 오디오 인터페이스가 필요합니다. 예를 들면 HD600의 경우 300옴의 저항값을 가지고 있는데요

이정도의 저항을 가진 헤드폰이라면 Max Output Level이7dBu정도인 헤드폰 앰프가 내장된 Solo의 경우 정상적인 구동이 힘듭니다. 소리가 매우 작거나 볼륨을 너무 많이 올리면 노이즈가 같이 커집니다.) 따라서 Max Output Level이 더 높은 상위 기종 (포커스라이트의 경우는 클라렛, 오디언트 제품의 경우는 ID44 등)으로 오디오 인터페이스를 교체하신 후 사용하시면 정상적인 볼륨을 내어 줍니다.
만약 구매하기전이라면 임피던스는 80오음을 넘지 않는 제품으로 구매하시면 안전합니다. 예를 들어 베이어다이내믹 DT770 PRO 버전 중 250오음은 말고, 80오음으로 구입하시면 됩니다. 대체적으로 오디오 인터페이스 헤드폰 스펙을 보셔서 12dBu 정도 이상을 지원하는 제품이라면, 어떤 헤드폰을 구매하셔도, 제대로 구동이 된다고 보시면 됩니다.
악기 및 음성을 DAW에 레코딩 하는 법

오디오 인터페이스를 구입하셨는데 어떻게 오디오 파일을 녹음하는지 막막하신 분들을 위해 DAW를 사용하여 악기 및 보이스를 녹음하는 법을 말씀드리겠습니다.
첫째로 장비를 오디오 인터페이스에 연결해야 합니다. 마이크는 XLR로(컨덴서마이크 사용시 팬텀파워 on) 신디사이저 및 기타는 6.35mm케이블(inst버튼 활성화)로 오디오 인터페이스의 input단에 연결하시고 시그널 led가 적색불이 들어오지 않도록 Gain(일종의 입력 볼륨이라고 보시면 됩니다.)노브를 조절 하셔야 합니다.
둘째. DAW를 실행하셔서 오디오 디바이스를 오디오 인터페이스의 ASIO 드라이버로 잡고 인풋채널 활성화를 하신 후, 녹음하실 트랙에서 원하시는 채널을 선택하여 줍니다.
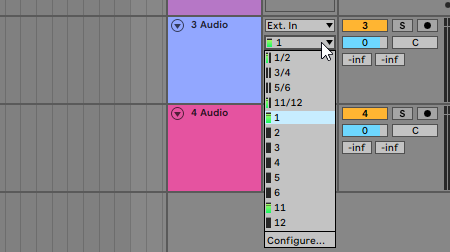
셋째는. 채널에 있는 REC버튼은 해당 트랙에서 녹음을 한다는 뜻이니 활성화를 시켜 주시고, DAW상에서 모니터링을 원하시면, 모니터링 활성화를 해줍니다. 이때 오디오 인터페이스 드라이버 믹서 상에서 모니터링 페이더가 올라와 있으면 겹쳐서 들리게 되니 뮤트 해 줍니다. (오디오 드라이버는 필히 ASIO로 잡아 주셔야 됩니다.) (오디오 인터페이스의 다이렉트 모니터링을 원하시면 반대로 해주시면 됩니다.)
왼쪽위 : Ableton에서의 채널 설정 왼쪽아래 : Cakewalk의 채널설정 우 : 드라이버믹서의 채널설정
추가적으로 이펙팅 작업이 필요한 경우 간편하게 채널위에 드래그해여 적용시킬 수 있습니다. 저는 가장 많이 사용하실 것으로 예상되는 Reverb라는 이펙터를 사용해 보겠습니다. 숙련자가 아니라면 프리셋 사용을 권장하는데요. (보통 프리셋은 정말 셋팅이 잘 되어 있습니다.)
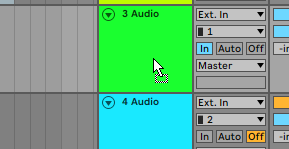
보통 적당한 효과를 원하시면 Room 카테고리에서 선택하시면 되고 좀 더 강한 이펙트를 원하시면 Hall 카테고리에서 알맞은 프리셋을 고르셔서 사용하시면 간편하게 사용하실 수 있습니다.
추가로 컴프레서 및 다른 이펙터들도 사용 가능하니 추후 이펙터의 사용법에 대해 공부하시고 사용하시면 더욱 좋은 결과물을 만들어 낼 수 있습니다. 사운드를 잘 다듬은 후에 DAW 상단의 REC누르시고 악기 및 음성을 녹음하시면 됩니다.
왼 : Cakewalk 오 : Ableton live
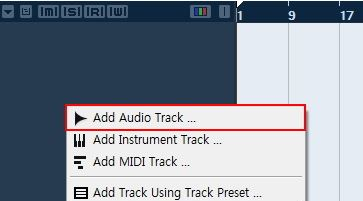
가장 많이 사용하는 큐베이스의 경우 Add Audio Track 클릭하신 후

모노 채널로 설정하신 후 Add Track을 클릭합니다.
트랙 설정에서 Stereo In – Left로 잡아줍니다. (Mono의 기본설정은 left입니다.) 채널 레코딩 버튼 및 모니터링을 활성화시켜 주시고 녹음하시면 됩니다.
Sample rate에 관한 고찰.
Sample rate란 1초당 데이터가 몇 번이 기록되는지에 대한 수치를 나타낸 것입니다. 예를 들면 44.1KHz라면 1초에 44100번의 데이터를 기록한 오디오 파일이라고 할 수 있습니다. 이 수치가 늘어가면 직각의 형태의 디지털 데이터가 점차 아날로그 신호인 오디오 신호의 곡선 형태로 바뀌어 가는데요 이로 인해 더욱 정확한 오디오 파일을 담아 낼 수 있게 됩니다.
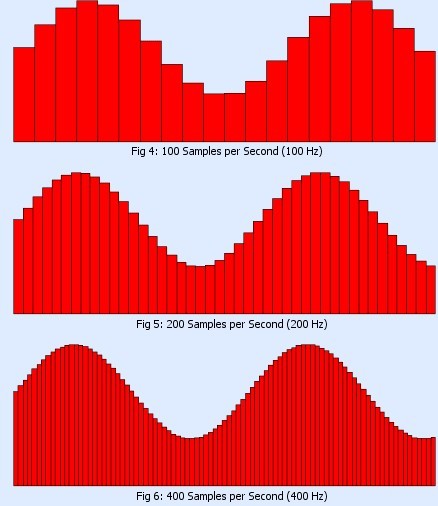
그렇다면 이 샘플레이트가 늘어난다면 무조건 좋은 것일까요? 정답은 아니오. 입니다. 나이퀴스트의 이론에 따르면 샘플링 레이트 주파수의 절반정도 되는 소리까지 왜곡없이 재생이 가능합니다. 따라서 CD음원의 샘플레이트인 44.1KHz라면 22.05KHz까지는 아날로그 신호 복원이 왜곡없이 진행된다는 뜻입니다.
이미 원 신호가 왜곡없이 복원이 되었기에 샘플레이트를 올린다고 하여도 22.05KHz 미만의 신호가 더 음질이 좋아지거나 하지는 않습니다. 결국, 48,96,192 KHz로 샘플 레이트가 올라간다 하여도 왜곡없이 복원 가능한 신호의 범위가 늘어나는 것일 뿐 음질에 영향을 미치지는 못 합니다.
(사람 및 동물이 감지 가능한 주파수별 그래프) 따라서 이미 44.1KHz라면 가청주파수 대의 신호는 왜곡없이 복원이 가능하고, 정말 최 정상급의 스피커도 50KHz정도까지밖에 처리가 불가능하기에 192KHz는 스피커에서 완벽히 소화해 내기에는 오버 스펙이라는 뜻입니다. 대부분의 성인은 보통 18KHz정도만 되더라도 인식하기 힘들고, 정말 소리를 잘 감지하는 프로들에게도 20KHz 초반도 들린다 보다는 느낌으로 고음역을 겨우 인식하기 때문에 완벽하게 재생할 플랫폼도 없고, 재생 가능 음역대가 가청 음역대를 너무 많이 초과하는 96, 192KHz를 큰 용량을 들여가며 사용하기 보다는 48KHz정도만 사용하더라도 아직까지는 충분하다 라는 의견입니다.
자 위의 글이 제대로 작성되었는지 잘 모르겠습니다만, 제가 그래도 심혈을 기울여서 작성을 해보았는데요. 이 정도 사용하실 수 있으면 앞으로 오디오 인터페이스를 사용하는데 크게 문제 없이, 에러 없이 사용하실 수 있을 것입니다. 다음편에는 오디오 인터페이스로 인터넷 방송을 하는 방법 중에서 누가 들어도 ‘오디오 인터페이스를 사용하니 이렇게 좋구나’ 하는 정도로 할 수 있도록 에이블톤 라이브나 큐베이스, FL스튜디오 등의 DAW를 띄워서 리버브 컴프레서, 리미터, 오토튠, 보코더 등의 이펙터를 넣어서 방송하는 방법에 대해서 설명을 해드리겠습니다.
내친김에 게임방송을 하시는 분들이 하는 투컴 세팅도 DAW를 이용하여 훨씬 수준높에 하는 방법에 대해서 알아보도록 하겠습니다. 다음주내로 할 것을 목표로 하고 있으니 많은 관심 부탁드리겠습니다.




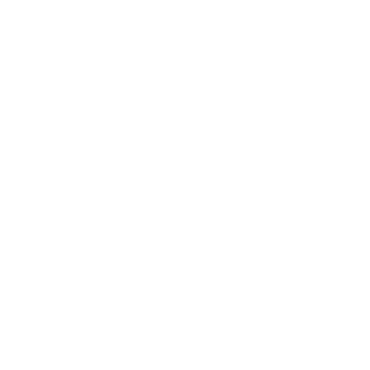
관련 소식
📍 매장별 휴무안내 (9월&10월) 📍
🎑 최대 40% 할인! 추석이라 多드림 🎑
Etymotic & Westone Audio OLD & NEW 반납없는 보상판매 이벤트