
투컴방송은 어떤 방송인가요?

투컴 방송이란, 말그대로 컴퓨터를 두대 사용하는 것입니다. 기존의 원컴 방식으로 고사양 게임을 방송하는 경우, 게임과 방송 송출을 동시에 해야하기 때문에 시스템 리소스면에서 최고의 성능을 낼 수가 없고, 영상과 사운드 처리 등이 원활하지 않기 때문에, 아예 역할을 분담하는 즉, 한 대의 컴퓨터는 게임 구동에, 또 다른 한 대는 송출에 전념하는 구조를 말하고 있습니다.
투컴방송 세팅 개념도
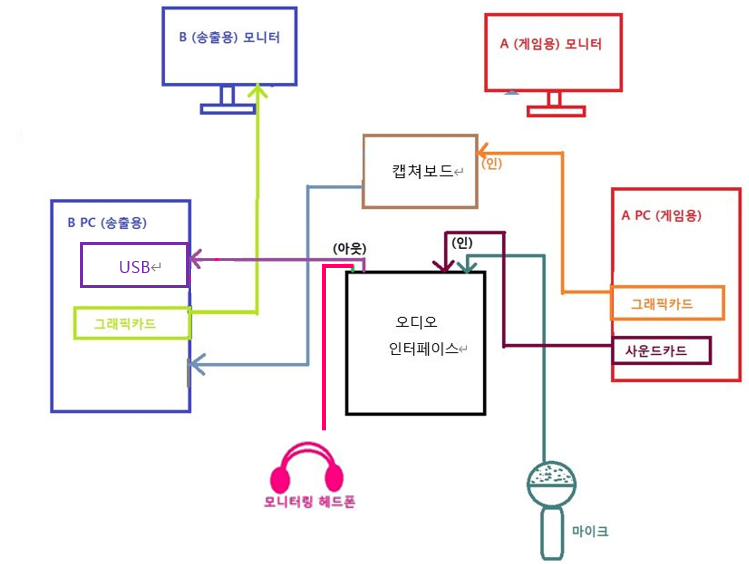
투컴방송의 세팅 개념도는 이렇게 됩니다. 사용하시는 분마다 굉장히 바리에이션이 많고 굉장히 복잡할수도 있습니다.

투컴 세팅을 설치하기에 앞서, 필요한 장비부터 알아봅시다.
컴퓨터
컴퓨터는 우선 두대가 필요합니다. 게임컴 사양은 방송을 원하시는 게임에 권장사양 이상으로 맞추시면 될 것 같습니다. 나머지 한 대는 스트리밍이 가능한 정도의 캡쳐보드 권장사양 이상의 사양이면 괜찮으나 사양이 높아질수록 쾌적하게 사용할 수 있습니다. 가능하면 송출 컴은 싱글코어 성능이 높은게 좋습니다.
캡쳐보드

캡쳐보드는 게임컴의 화면을 송출컴으로 보내는데 사용됩니다. 저희는 에버미디어의 ‘LIVE GAMER’ 캡쳐보드를 사용하도록 하겠습니다.
오디오 인터페이스

게임 컴에서 소리를 받고, 마이크를 별도로 연결해서 출력하고자 하고자하며, 추후에 DAW(큐베이스, 에이블톤 라이브, 케이크워크, FL스튜디오 등)에서 리버브나 오토튠 같은 이펙터도 걸기 위해서 포커스라이트사의 스칼렛 4i4 3세대를 사용해보겠습니다.
콘덴서 마이크

저희가 말하는 음성을 받아들이는 장치입니다. 보통 다이나믹 마이크보다 감도가 좋은 콘덴서 마이크를 주로 사용합니다. sE사의 X1S는 감도가 30mV/Pa에 이르는 고감도 콘덴서 마이크로써, 노래방에서 흔히 사용하는 다이내믹 마이크에 비해서 감도가 15배 이상 높습니다
만약 게임을 하실 때, 키보드를 많이 치는 게임을 하시는 경우 키보드 소리가 마이크로도 들어갈 수 있으므로 주의를 하셔야 하며, 이 경우는 다이내믹 마이크를 사용하도록 하는데, 다이내믹 마이크는 보이스 채팅 등을 하기 위해서는 감도가 떨어지므로

sE사의 다이너마이트 DM1과 다이내믹 마이크를 준비하면 좋습니다. 특히 방송을 하실 때 헤드폰이 아닌, 스피커를 사용하시는 경우는 절대, 콘덴서 마이크를 사용하시면 안되며 다이내믹 마이크를 사용하셔야 하는데, 보통 다이내믹 마이크는 소리를 크게 내서 (노래방에서 있는 힘껏 소리를 내는 것을 생각해보세요) 녹음해야 하는 마이크라고 보시면 되는데 게임에서 보이스를 입력하려면 거의 sE사의 DM1이 필수적인 장비라고 보시면 됩니다. (보통 다이내믹 마이크는 2mV/Pa 정도의 감도를 가지는데 위의 sE사의 X1S 콘덴서 마이크보다 15배 작죠?)

(sE사의 초지향성 마이크 v7마이크)
다이내믹 마이크는 가격이 비싼 마이크 보다는 적당한 마이크가 좋은데요. sE사의 V3나 V7 정도가 좋고 또 만약 웹캠을 사용하셔서 영상도 보여주려고 하시면 마이크가 튀는게 좋겠죠. 그 경우는 MXL LSM-9과 같은 다이내믹 마이크를 사용하시면 좋습니다.

참고로 MXL LSM-9은 SHURE사의 BETA58A와 같은 초지향성 마이크로, 약간 고음성향을 가져, 게임 방송에서 보이스 전달력이 아주 우수합니다.
투컴 세팅법
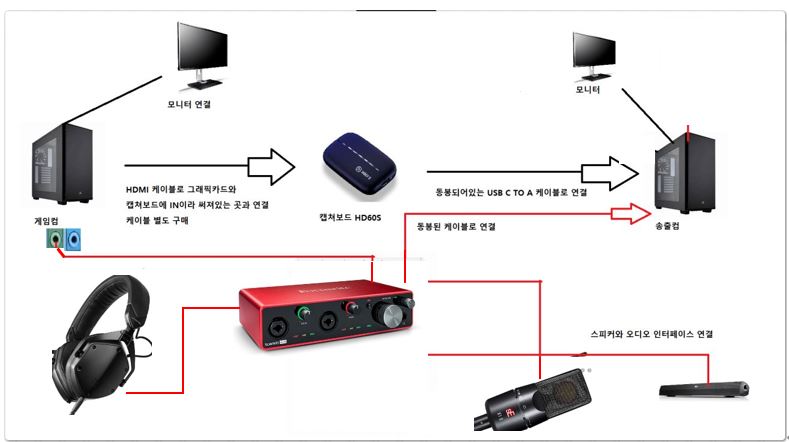
투컴세팅의 방법은 사용하는 사람마다 셋팅이 다양하지만 복잡하니, 기본적인 구조로 연결법을 배워보도록 하겠습니다.
영상 장비 세팅
위 회로도처럼 게임 컴퓨터와 송출 컴퓨터를 캡쳐보드로 연결해 줍니다. 캡쳐보드는 게임컴의 화면을 송출컴퓨터로 보내주는 역할을 합니다.

캡쳐보드를 HDMI로 게임컴의 그래픽카드out – 캡쳐보드 in에 연결하시고, usb케이블로 송출컴에 연결하여 주시면 됩니다.

캡쳐보드 연결을 마치셨다면, 게임컴의 디스플레이 셋업에 들어가셔서 여러 디스플레이에서 다중디스플레이 – 디스플레이 복제로 설정하시면 됩니다.
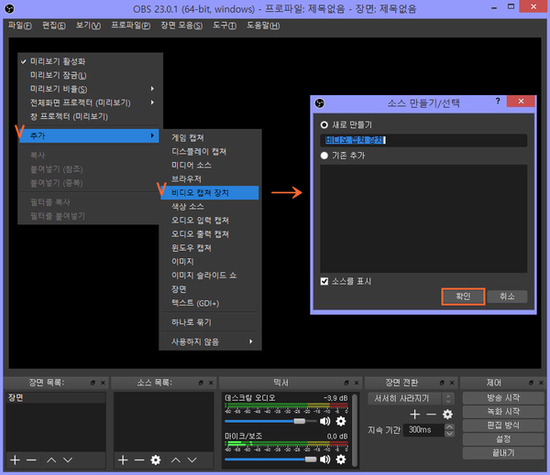
송출컴의 obs화면에서 마우스 우클릭 – 추가 – 비디오 캡처장치 – 확인 후 새로 열리는 창에서 가지고 계신 캡쳐보드의 이름을 선택해 주시고, 확인을 클릭하면 obs창에 게임컴의 윈도우 창이 보여집니다.
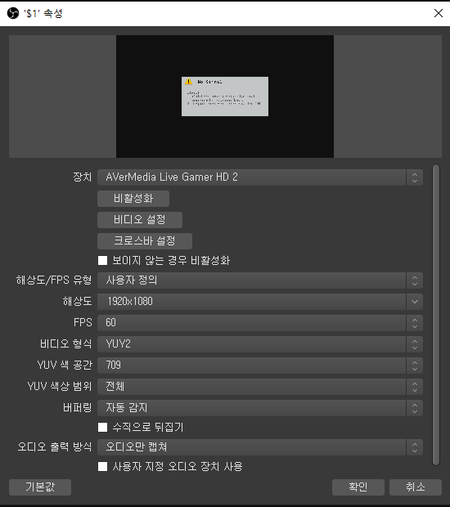
위 그림은 OBS에서의 설정 화면이며, 프릭샷이나 X스프릿은 조금 다른 형태를 갖고 있으니 사용법에 유의하여 설정하며 주시면 되겠습니다. 그 결과, 게임컴 화면이 송출컴 캡쳐보드에 캡쳐가 되어 송출을 나누어 송출을 할 수 있게 됩니다. (플레이스테이션이나 닌텐도 스위치 같은 경우는) 게임내의 오디오도 같이 캡춰되어 출력 됩니다. 옵션으로 송출 컴퓨터에 연결하여 스트리머의 모습을 보내려번 웹캠을 연결할수도 있습니다.

※보통 웹캠은 usb로 쉽게 연결 가능 합니다.
오디오 장비 세팅법
영상 장비 설치를 완료했다면, 소리를 연결할 차례입니다. 오디오 장비는 굉장히 설정이 복잡한 편이고, 정말 세팅방법이 천차만별이니, 천천히 세팅을 이해하고, 본인에 맞는 방법을 개발해가며 따라하시면 좋겠습니다. 포커스라이트 스칼렛 4i4라는 4인 4아웃(스테레오 기준으로 2인 2아웃)

1번 : 콘덴서 마이크를 연결하는 인풋단 입니다. 콘덴서마이크를 사용하신다면 필히 48팬텀전원을 넣어 주셔야 합니다. 또한 위에서 설명드린 다이너마이트 DM1을 사용해도 반드시 팬텀 파워는 ON을 해주셔야 하며 케이블은 반드시 반드시 XLR-XLR 케이블을 연결해주시면 됩니다.
2번 :. 헤드폰의 출력을 연결하는 곳 입니다.
3번 : 컴퓨터의 3.5단자의 출력을 좌, 우로 나누어서 입력합니다. 보통 3.5mm to 6.35mm TS(55 언밸런스드 케이블이라고도 하죠) 케이블로 연결해주시면 됩니다.

4번 : 만약 스피커의 출력을 원하신다면 오디오 인터페이스 출력 에 연결하시면 됩니다. 하드웨어 셋팅을 다 하셨다면 시스템 설정을 하셔야 됩니다.
참고로 오디오 인터페이스는 일반 사운드 카드와 달리 출력이 높고, 그렇기 때문에 3.5mm단자가 아닌 6.35mm 단자를 사용하는데요. 이 때문에 기존 스피커 등을 연결할 때 케이블이 달라질 수 있는데 그 부분은 지난번에 적은 글을 참고해주시기 바랍니다.
게임컴 사운드 셋팅
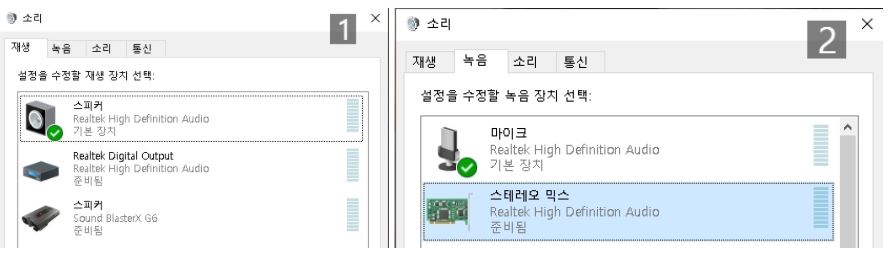
1번은 내장 사운드 카드를 기본으로 잡아 주시면 스칼렛 4i4로 게임 컴퓨터 사운드가 넘어갑니다. 장 사운드를 기본장치로 설정한 건 위의 연결구도를 보시면 내장3.5 단자를 통해서 스칼렛 4i4로 게임 사운드를 보내줍니다.
송출컴 사운드 셋팅
이제 컴퓨터에서 넘어오는 사운드를 스칼렛 4i4를 통하여 Loopback으로 넘겨주면 OBS상에서 Loopback 캡쳐만 잡아도 컴퓨터과 마이크 소리를 혹은 유투브 영상의 소리까지 한 캡쳐에 동시에 담아낼 수 있습니다. 방송할 땐 가능하면 헤드폰을 사용하시는게 좋고 부득이 스피커를 사용해야 하는경우는 반드시 다이내믹 마이크를 사용하셔야 한다는 점, 그리고 보이스 채팅 정도의 낮은 음량을 보내주기 위해서는 Se 다이너마이트 DM1을 사용해야 된다는 점을 다시 한번 강조합니다.
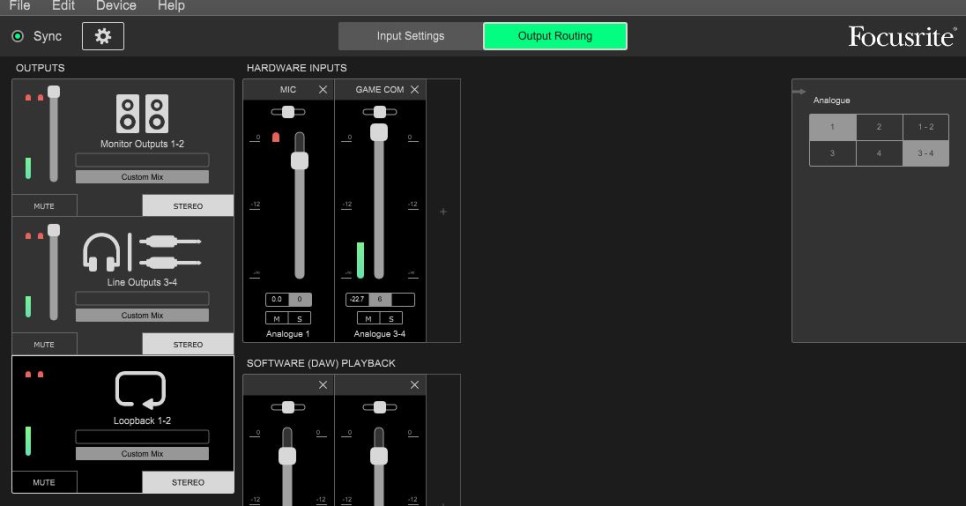
4i4의 라우팅 믹서를 열어서 왼쪽, 아웃풋에서 루프백을 선택합니다. 선택시 위 사진처럼 회색에서 검은색으로 바뀝니다. (잘 구분이 안되니까 주의하세요) 이후에 ‘커스텀 믹스를 선택’ 1번모노 트랙과 3,4번 스테레오 트랙을 활설화 시켜주신 후 mic와 게임컴의 채널 셋팅을 합니다. (커스텀 믹스 부분 캡쳐 추가)
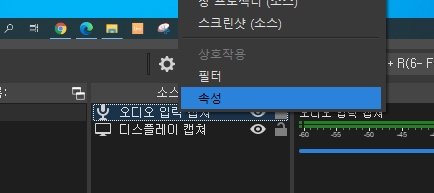
오디오 입력캡처를 생성하고, 우클릭 – 속성에 들어가셔서
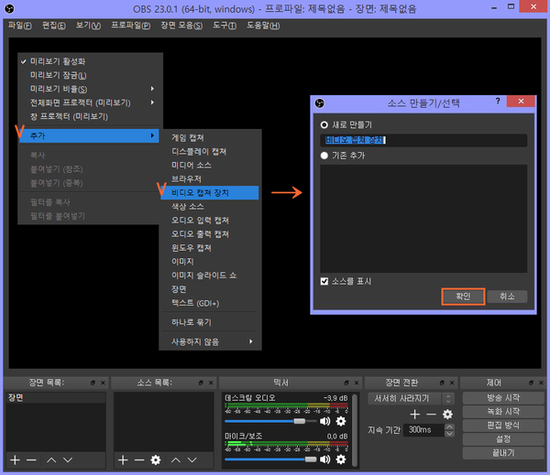
스칼렛 4i4의 루프백을 캡쳐 소스로 잡아 줍니다.
투컴세팅 포스팅을 마치며..

지금까지 투컴 세팅에 대해여 알아보았는데요. 투컴방송의 핵심 개념은
● 게임컴 화면을 송출 컴퓨터로 넘긴다
● 스칼렛 4i4로 게임컴 사운드를 넘긴다.
● 스칼렛 4i4에 연결된 마이크로 시청자와 소통을 한다
● 게임컴 마이크로 디스코드나 인게임 대화를 한다
● 게임을 진행하면서 송출 컴퓨터의 스트리밍 프로그램에 나타나는 후원 사운드를 들을 수 있다.
● 오디오믹서 기능 인풋믹스 기능으로 방송 중 시청자가 소리가 작거나 크다고 할 때 즉각적으로 게임 소리 조절 마이크 소리 조절이 가능하다
● 화면 소리 딜레이가 전혀 없다. 등입니다.

다음편에서는 좀 더 응용을 하여, 스칼렛 4i4에서 번들로 제공하는 에이블톤 라이브를 설치하고 무료 플러그인 등을 이용해서 오토튠이나 보코더, 리버브, 컴프레서 등 다양한 기능을 넣어서 방송하는 방법에 대해서 알아보도록 하겠습니다.




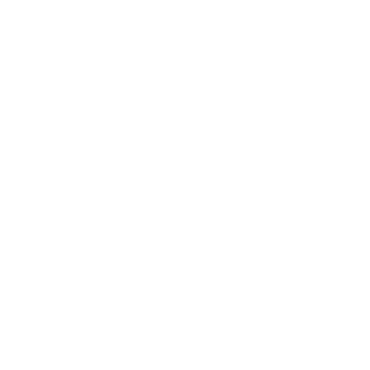

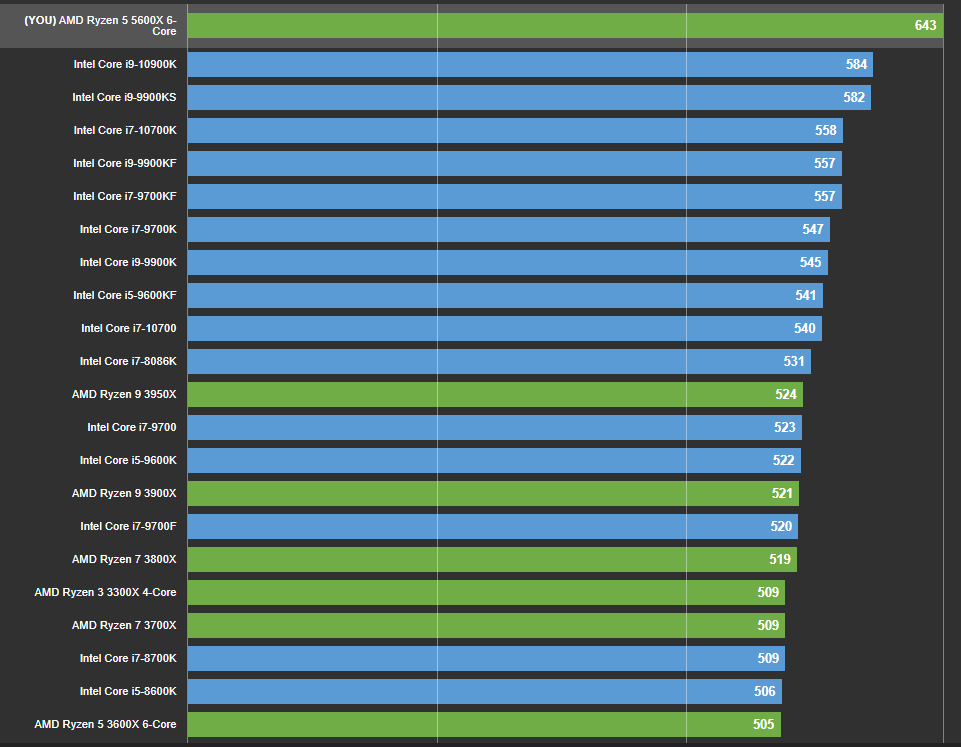
관련 소식
📍 매장별 휴무안내 (9월&10월) 📍
🎑 최대 40% 할인! 추석이라 多드림 🎑
Etymotic & Westone Audio OLD & NEW 반납없는 보상판매 이벤트