
저번 1편에서는 오디오인터페이스 스칼렛 4i4와 캡쳐보드를 이용하여 가장 기본적인 투컴방송 세팅에 대하여 알아보는 시간을 가졌습니다.
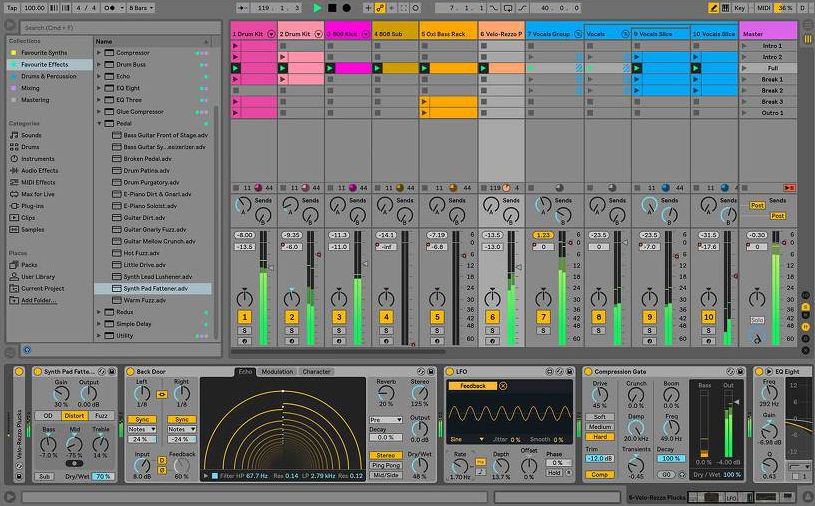
이번 2부에서는 투컴방송에서 마이크 입력단에 DAW(디지털 오디오 워크스테이션) 소프트웨어를 활용하여 다양한 이펙터를 거는 방법에 대하여 알려드리고자 합니다. 아직 투컴방송을 오디오 인터페이스를 이용해 세팅을 하지 않으셨다면 1부를 보시고 세팅을 해주시고, 잘 되는 상태에서 이 글을 읽으시기 바랍니다.
[1인방송 세팅]스칼렛 4i4와 에버미디어 캡쳐보드를 이용한 투컴방송 세팅하기 1편
스칼렛 4i4와 DAW를 이용한 투컴 방송 세팅의 장점
첫째, 다양한 효과를 줄 수 있다. 일부 하드웨어적으로 효과가 내장된 오디오 인터페이스들도 있지만 대부분 고정된 몇가지 효과만을 사용할 수 있는 반면에, 소프트웨어적으로 기능을 추가하므로 리버브(에코), EQ, 컴프레서(음성강조) 등외에도 오토튠, 보코더 등 다양한 효과를 걸 수 있습니다.
둘째, 마이크를 여러대 사용할 때 1번 마이크에는 리버브를, 2번 마이크에는 오토튠 등을 거는 등 각각 다른 이펙터 적용이 가능합니다.
셋째, 방송하는 오디오를 녹음하여 추후에 오디오만 재송출할수도 있습니다.
그럼 모든 분들이 1부를 보시고 세팅을 따라하셨다는 가정하에 2부 진행해 보겠습니다. DAW 툴은 스칼렛 구매하시면 포커스 라이트 홈페이지에서 정품 등록 후, Ableton live 10 lite (에이블톤 라이브 라이트) 버전을 다운받으실 수 있습니다. 다운로드 방법을 잘 모르시면 아래 글을 참고하시기 바랍니다.
라이트 버전이라고 하더라도 상당한 기능을 제공하기 때문에 전혀 문제 없이 이펙터를 걸 수 있습니다. 작업 표시줄의 ^모양 아이콘을 눌러 F자 모양의 포커스컨트롤을 열어 일단 드라이버 세팅을 하겠습니다.
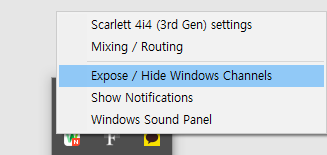
-첫번째-
스칼렛은 셋팅에 편안함을 위해서 초기 설정으로 각 윈도우 채널들이 숨겨져 있습니다. 따라서 이 채널들을 표시가 되도록 설정을 해 주셔야 합니다.
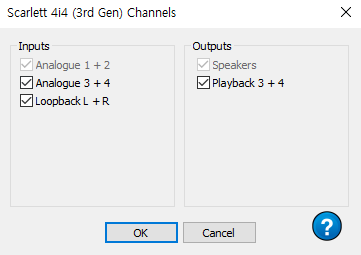
모든 채널을 활성화해줍니다. 모든 채널을 활성화하지 않아도 되지만 플레이백 3,4와 루프백은 DAW를 통해서 이펙팅을 하려면 필수로 활성화해줘야 합니다.
-두번째-
라우팅 믹서의 설정을 하실 차례입니다. 주의를 기울여 세팅을 해야 하는 부분인데요. DAW를 통해 이펙팅을 하시려면 마이크로 수음 된 소리가 DAW로 넘어가고 그 소리가 이펙팅 되어 플레이백(playback)으로 넘어가는 소리를 루프백(loopback)으로 잡아내는 구조입니다.
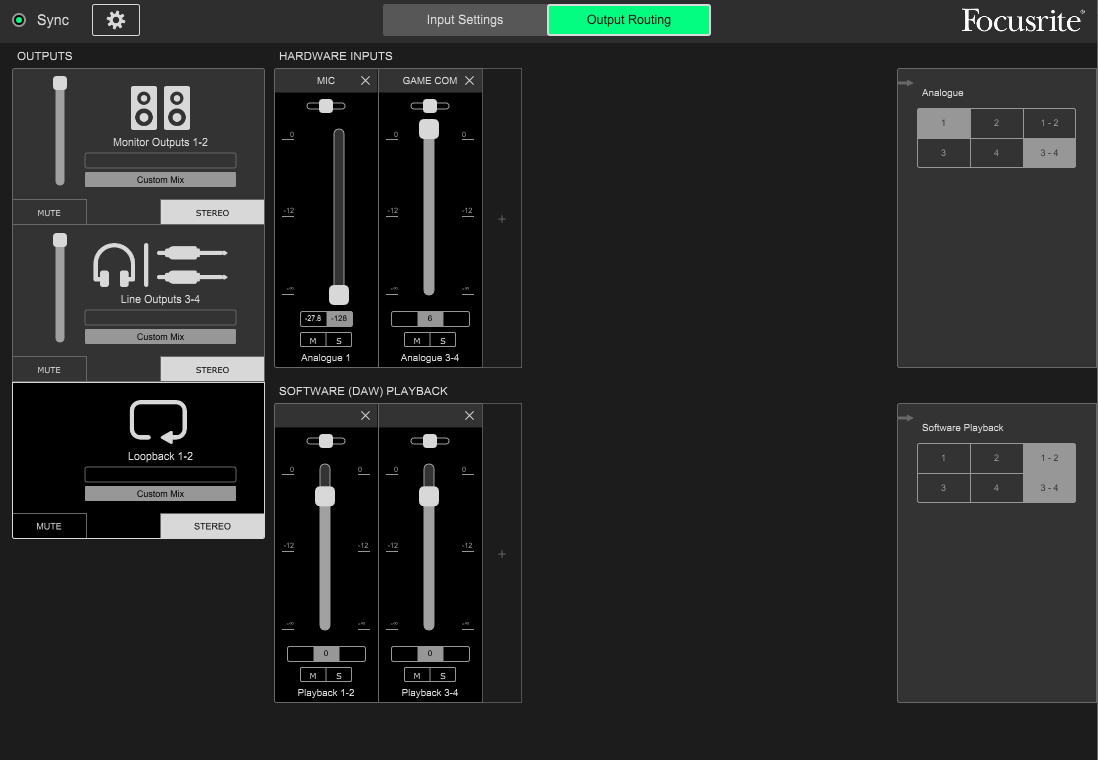
아웃풋 출력과 루프백 출력에 mic 볼륨을 모두 내려 줍니다. Mic가 Direct 모니터로 출력되면 DAW에서 Playback 되어 나오는 소리와 겹쳐 출력되기 때문에 마이크 볼륨을 Mute 시키거나, 내려 줍니다.
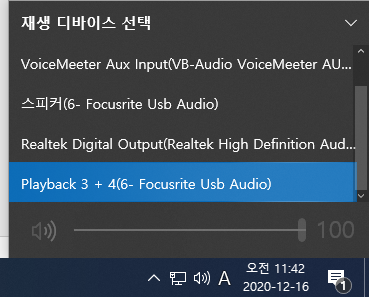
-세번째-
송출 컴에서 나오는 후원 사운드 등은 이펙트가 걸리지 않게 해야 되니, DAW가 플레이백 되는1,2번 채널을 피해서(조금 후에 DAW출력 설정 할 예정입니다.) playback 3,4번으로 설정해 줍니다.
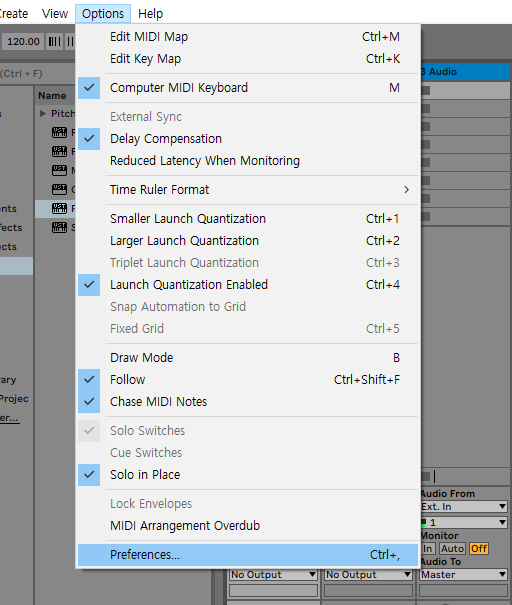
-네 번째-
DAW에서 오디오인터페이스에 대한 설정을 하셔야 됩니다. Options – preferences 에 들어가시면 전체적인 DAW의 설정을 관리 하실 수 있습니다.
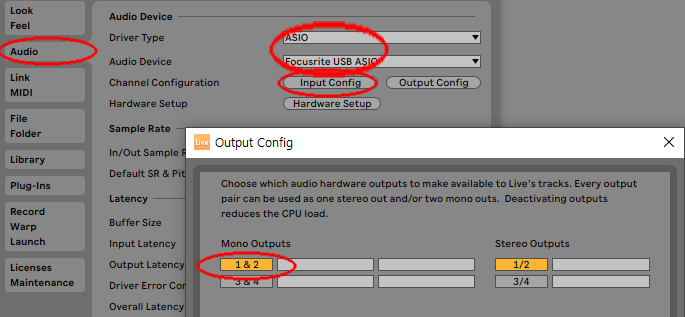
왼쪽 탭에서 audio 클릭 하신뒤 Driver type : ASIO, Audio device Focursrite USB ASIO로 설정 해주셔야 지연시간이 없는 이펙터를 걸 수 있습니다. input config에 들어가셔서 1번 채널이 활성화 되어 있는지 확인 해 줍니다.
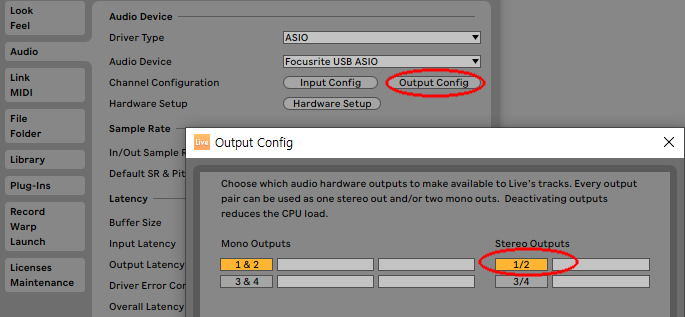
비슷한 방법으로 Ooutput config에 들어가셔서 1&2번 출력으로 되어있는지 확인합니다. 1, 2번채널을 선택하냐 3, 4번 채널을 선택하는가 따라서 출력이 1-2번으로 나갈지, 출력이 3-4번으로 나갈지가 결정됩니다.
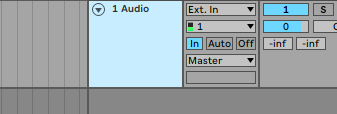
-다섯번째-
DAW 상의 채널을 설정해 줄 차례입니다. 오디오 트랙을 생성하셔서 우리가 연결한 마이크를 연결한 채널 예를 들어 1번이 대부분이겠죠. 그러면 1번 인풋채널, 모노(꼭!!)로 잡아줍니다. 마이크는 기본적으로 모노이기 때문에 모노로 잡아주는 것입니다. 위의 적색 동그라미 부분 처럼 in으로 바꿔 주시면 모니터링이 활성화됩니다. 지금 출력되는 이 소리를 Loopback채널이 잡아서 송출 프로그램으로 보내게 됩니다. 자 여기까지 하면 세팅은 끝난 것이구요. 이제부터는 이펙터를 사용해보겠습니다.
-여섯번째-
사용하고 싶으신 이펙터를 오디오 채널에 걸어줄 차례입니다
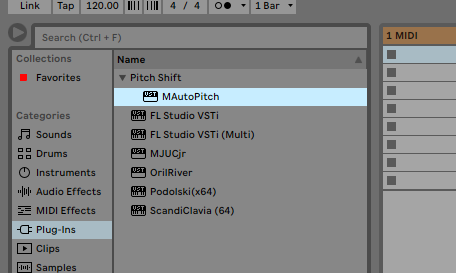
DAW에서 왼쪽에 위치하는 브라우저 탭에서 외부 플러그인은plug-ins탭에모여있습니다. Plug-ins 탭에서 사용하고 싶으신 이펙터를 골라야 합니다. 이번에 저희는 M audio의 MAutopitch 플러그인을 사용하여 오토튠을 사용할 예정입니다.
무료 오토튠 플러그인 링크 ▶ MAutoPitch
MAutopitch는 플러그인은 무료 오토튠 플러그인으로 무료이지만, 간편한 조작과 준수한 성능을 보여줍니다.
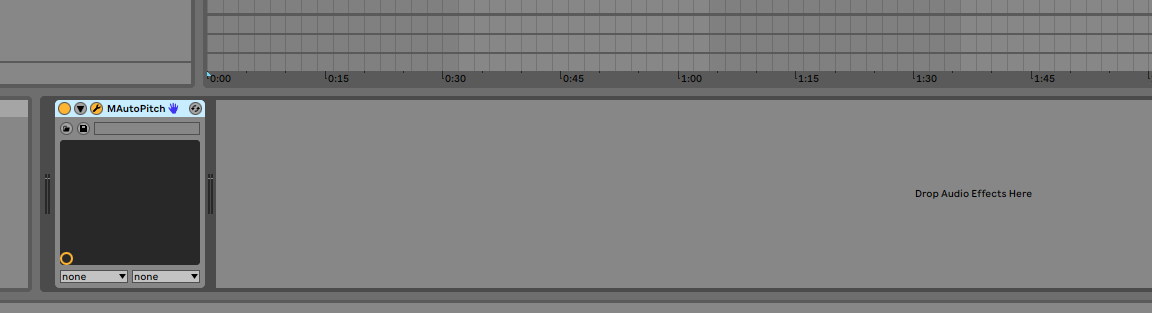
원하시는 이펙터를 드레그 하셔서 오디오 트랙창에 놓는 아주 간단한 작업으로도 이펙터를 연결할 수 있습니다. 스패너 모양으로 생긴 버튼을 클릭하시면 이펙터 플러그인 창이 나타납니다.
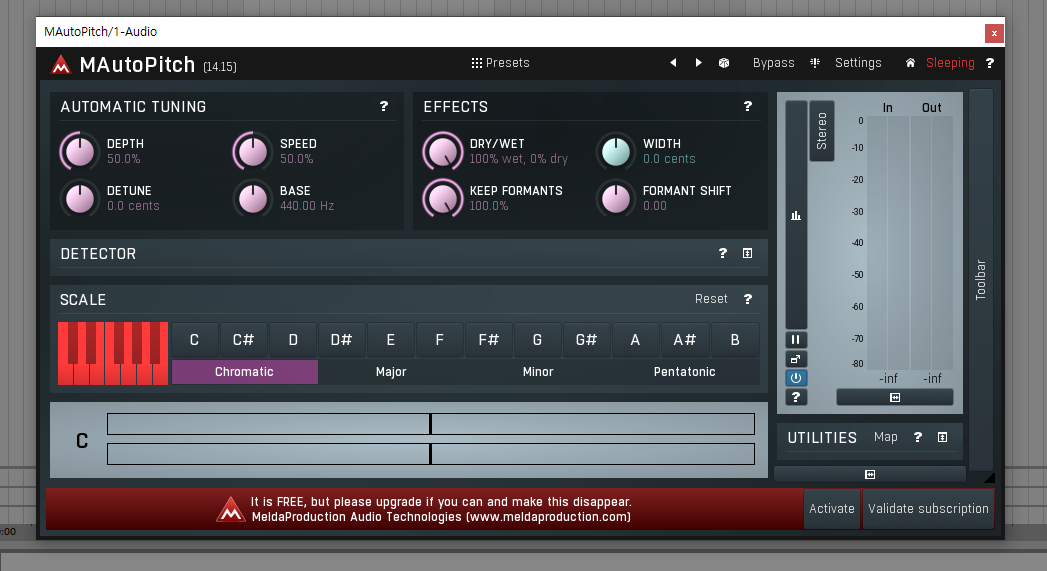
이 이펙터는 켜기만 해도 꽤 괜찮은 세팅으로 이펙터가 설정되어 있습니다. 하지만 마음에 들지 않으시는 분도 계시기 필수적인 노브들을 설명해 드리겠습니다.
DEPTH : 오토튠이 얼마나 많이 적용되게 할지 정합니다.
SPEED : 오토튠이 얼마나 빨리 적용되게 할지 정합니다. 이 두 노브는 둘 다 100%로 갈수록 이펙트가 더 커집니다. 양과 속도는 엄연히 다른 속성이므로 들어보면서 다르게 설정해보면 됩니다.
DRY/WET: 기본값은 100%WET으로, 오토튠이 적용된 소리만 나오게 됩니다. 이 노브를 조금씩 줄여가면 오토튠이 안걸린 소리와 섞이면서 겹치는 소리가 납니다. 100%로 놓는게 좋을 수도 있고, 조금 섞어주는게 좋을 수도 있습니다. 이 역시 들어보면서 결정하시면 됩니다.
마지막으로 송출 프로그램에서 1부와 동일하게
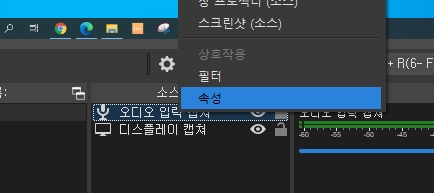
오디오 캡쳐 생성 후에 – 속성 진입 후
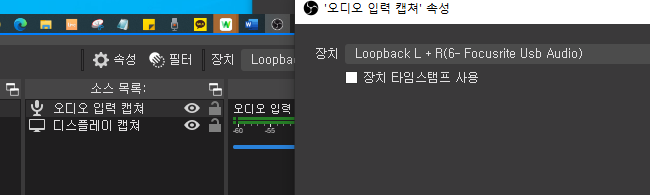
스칼렛 4i4의 Loopback 소스를 잡아 주시면 완료!! 입니다. 조금 복잡해보이는 작업이지만, 한번 세팅을 완료하시고, 플러그인들도 구해보시고 하면 거의 방송국 수준으로 음질을 업그레이드 할 수 있습니다.

에버미디어 캡쳐보드와 스칼렛 4i4 조합으로 누구보다 멋진 투컴 세팅을 해보시길 바랍니다. 다음에는 방송에서 사용할 수 있는 유용한 무료 플러그인과, 포커스라이트 스칼렛 4i4 구입시 제공하는 플러그인을 이용한 다양한 효과를 주는 방법에 대해서 3부의 글을 작성하겠습니다.




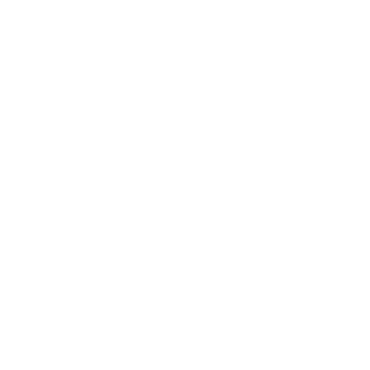

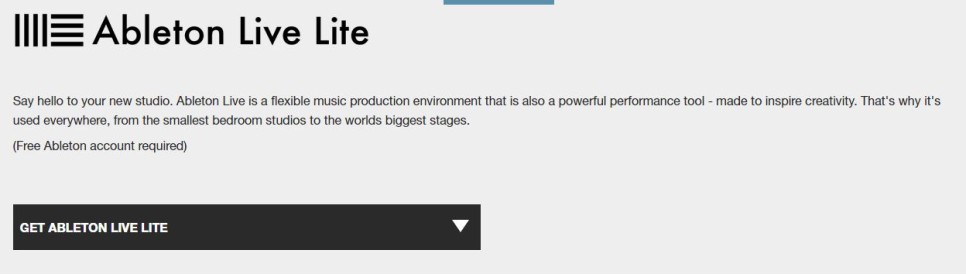

관련 소식
📍 매장별 휴무안내 (9월&10월) 📍
🎑 최대 40% 할인! 추석이라 多드림 🎑
Etymotic & Westone Audio OLD & NEW 반납없는 보상판매 이벤트